- Hardwaregrowler 2 2 – Notification For Hardware Status Changes Windows 10
- Hardwaregrowler 2 2 – Notification For Hardware Status Changes Pdf
- Hardwaregrowler 2 2 – Notification For Hardware Status Changes Free
- Hardwaregrowler 2 2 – Notification For Hardware Status Changes 2020
Similar to the default settings as written in the above section Step 2.3, it is possible to configure incidents, notification and third-party settings respectively under the tab Incidents, Notification and Third-Party Components in the template details view. For example, a distribution list (DL) can be maintained under the notification settings. Here's how to fix, Windows failed to start: A recent hardware or software change might be the.- Get genuine Windows keys at 𝑷𝒓𝒊𝒎𝒆 𝑻𝒆𝒄𝒉 𝑴𝒂𝒓𝒕. VCenter Server provides a list of default alarms, which monitor the operations of vSphere inventory objects. You must only set up actions for these alarms. Some alarms are stateless. VCenter Server does not keep data on stateless alarms, does not compute, or display their status. Stateless alarms cannot be acknowledged or reset. Part of the Growl Project, HardwareGrowler is a notification system designed to monitor the status of your hardware components. The system will display notifications whenever there is even the.
-->This article describes what alerts are, their benefits, and how to get started using them.
What are alerts in Microsoft Azure?

Alerts proactively notify you when issues are found with your infrastructure or application using your monitoring data in Azure Monitor. They allow you to identify and address issues before the users of your system notice them.
Overview
The diagram below represents the flow of alerts.
Alert rules are separated from alerts and the actions taken when an alert fires. The alert rule captures the target and criteria for alerting. The alert rule can be in an enabled or a disabled state. Alerts only fire when enabled.
The following are key attributes of an alert rule:
Target Resource - Defines the scope and signals available for alerting. A target can be any Azure resource. Example targets:
- Virtual machines.
- Storage accounts.
- Log Analytics workspace.
- Application Insights.
For certain resources (like virtual machines), you can specify multiple resources as the target of the alert rule.
Signal Export for itunes 2 0 2. - Emitted by the target resource. Signals can be of the following types: metric, activity log, Application Insights, and log.
Criteria - A combination of signal and logic applied on a target resource. Examples:
- Percentage CPU > 70%
- Server Response Time > 4 ms
- Result count of a log query > 100
Alert Name - A specific name for the alert rule configured by the user.
Alert Description - A description for the alert rule configured by the user.
Severity - The severity of the alert after the criteria specified in the alert rule is met. Severity can range from 0 to 4.
- Sev 0 = Critical
- Sev 1 = Error
- Sev 2 = Warning
- Sev 3 = Informational
- Sev 4 = Verbose
Action - A specific action taken when the alert is fired. For more information, see Action Groups.
What you can alert on
You can alert on metrics and logs, as described in monitoring data sources. Signals include but aren't limited to:
- Metric values
- Log search queries
- Activity log events
- Health of the underlying Azure platform
- Tests for website availability
Manage alerts
You can set the state of an alert to specify where it is in the resolution process. When the criteria specified in the alert rule is met, an alert is created or fired, and it has a status of New. You can change the status when you acknowledge an alert and when you close it. All state changes are stored in the history of the alert.
The following alert states are supported.
| State | Description |
|---|---|
| New | The issue has been detected and hasn't yet been reviewed. |
| Acknowledged | An administrator has reviewed the alert and started working on it. |
| Closed | The issue has been resolved. After an alert has been closed, you can reopen it by changing it to another state. |
Alert state is different and independent of the monitor condition. Alert state is set by the user. Monitor condition is set by the system. When an alert fires, the alert's monitor condition is set to 'fired', and when the underlying condition that caused the alert to fire clears, the monitor condition is set to 'resolved'.
The alert state isn't changed until the user changes it. Learn how to change the state of your alerts and smart groups.
Alerts experience
The default Alerts page provides a summary of alerts that are created within a particular time range. It displays the total alerts for each severity, with columns that identify the total number of alerts in each state for each severity. Select any of the severities to open the All Alerts page filtered by that severity.
Instead, you can programmatically enumerate the alert instances generated on your subscriptions by using REST APIs.
Note
You can only access alerts generated in the last 30 days. Busycontacts 1 1 8.
It doesn't show or track classic alerts. You can change the subscriptions or filter parameters to update the page.
You can filter this view by selecting values in the drop-down menus at the top of the page.
| Column | Description |
|---|---|
| Subscription | Select the Azure subscriptions for which you want to view the alerts. You can optionally choose to select all your subscriptions. Only alerts that you have access to in the selected subscriptions are included in the view. |
| Resource group | Select a single resource group. Only alerts with targets in the selected resource group are included in the view. |
| Time range | Only alerts fired within the selected time range are included in the view. Supported values are the past hour, the past 24 hours, the past 7 days, and the past 30 days. |
Select the following values at the top of the Alerts page to open another page:
| Value | Description |
|---|---|
| Total alerts | The total number of alerts that match the selected criteria. Select this value to open the All Alerts view with no filter. |
| Smart groups | The total number of smart groups that were created from the alerts that match the selected criteria. Select this value to open the smart groups list in the All Alerts view. |
| Total alert rules | The total number of alert rules in the selected subscription and resource group. Select this value to open the Rules view filtered on the selected subscription and resource group. |
Manage alert rules
To show the Rules page, select Manage alert rules. The Rules page is a single place for managing all alert rules across your Azure subscriptions. It lists all alert rules and can be sorted based on target resources, resource groups, rule name, or status. You can also edit, enable, or disable alert rules from this page.
Create an alert rule
You can author alert rules in a consistent manner, whatever of the monitoring service or signal type.
Here's how to create a new alert rule:
- Pick the target for the alert.
- Select the signal from the available signals for the target.
- Specify the logic to be applied to data from the signal.
This simplified authoring process no longer requires you to know the monitoring source or signals that are supported before selecting an Azure resource. The list of available signals is automatically filtered based on the target resource that you select. Also based on that target, you're guided through defining the logic of the alert rule automatically.
You can learn more about how to create alert rules in Create, view, and manage alerts using Azure Monitor.
Alerts are available across several Azure monitoring services. For information about how and when to use each of these services, see Monitoring Azure applications and resources.
All Alerts page
To see the All Alerts page, select Total Alerts. Here you can view a list of alerts created within the selected time. You can view either a list of the individual alerts or a list of the smart groups that contain the alerts. Select the banner at the top of the page to toggle between views.
You can filter the view by selecting the following values in the drop-down menus at the top of the page:
| Column | Description |
|---|---|
| Subscription | Select the Azure subscriptions for which you want to view the alerts. You can optionally choose to select all your subscriptions. Only alerts that you have access to in the selected subscriptions are included in the view. |
| Resource group | Select a single resource group. Only alerts with targets in the selected resource group are included in the view. |
| Resource type | Select one or more resource types. Only alerts with targets of the selected type are included in the view. This column is only available after a resource group has been specified. |
| Resource | Select a resource. Only alerts with that resource as a target are included in the view. This column is only available after a resource type has been specified. |
| Severity | Select an alert severity, or select All to include alerts of all severities. |
| Monitor condition | Select a monitor condition, or select All to include alerts of all conditions. |
| Alert state | Select an alert state, or select All to include alerts of all states. |
| Monitor service | Select a service, or select All to include all services. Only alerts created by rules that use service as a target are included. |
| Time range | Only alerts fired within the selected time range are included in the view. Supported values are the past hour, the past 24 hours, the past 7 days, and the past 30 days. |
Select Columns at the top of the page to select which columns to show.
Alert details page
When you select an alert, this page provides details of the alert and enables you to change its state.
Hardwaregrowler 2 2 – Notification For Hardware Status Changes Windows 10
The Alert details page includes the following sections:
| Section | Description |
|---|---|
| Summary | Displays the properties and other significant information about the alert. |
| History | Lists each action taken by the alert and any changes made to the alert. Currently limited to state changes. |
| Diagnostics | Information about the smart group in which the alert is included. The alert count refers to the number of alerts that are included in the smart group. Includes other alerts in the same smart group that were created in the past 30 days, whatever of the time filter in the alerts list page. Select an alert to view its detail. |
Azure role-based access control (Azure RBAC) for your alert instances
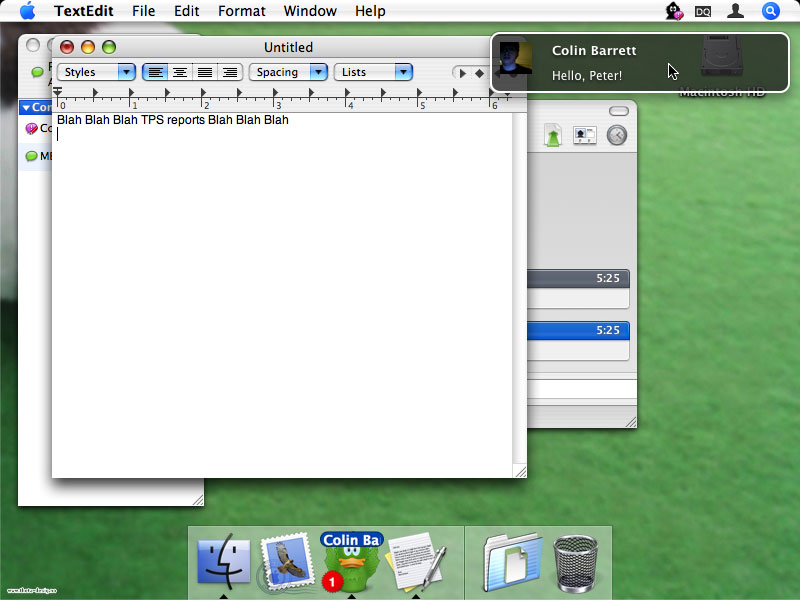
Alerts proactively notify you when issues are found with your infrastructure or application using your monitoring data in Azure Monitor. They allow you to identify and address issues before the users of your system notice them.
Overview
The diagram below represents the flow of alerts.
Alert rules are separated from alerts and the actions taken when an alert fires. The alert rule captures the target and criteria for alerting. The alert rule can be in an enabled or a disabled state. Alerts only fire when enabled.
The following are key attributes of an alert rule:
Target Resource - Defines the scope and signals available for alerting. A target can be any Azure resource. Example targets:
- Virtual machines.
- Storage accounts.
- Log Analytics workspace.
- Application Insights.
For certain resources (like virtual machines), you can specify multiple resources as the target of the alert rule.
Signal Export for itunes 2 0 2. - Emitted by the target resource. Signals can be of the following types: metric, activity log, Application Insights, and log.
Criteria - A combination of signal and logic applied on a target resource. Examples:
- Percentage CPU > 70%
- Server Response Time > 4 ms
- Result count of a log query > 100
Alert Name - A specific name for the alert rule configured by the user.
Alert Description - A description for the alert rule configured by the user.
Severity - The severity of the alert after the criteria specified in the alert rule is met. Severity can range from 0 to 4.
- Sev 0 = Critical
- Sev 1 = Error
- Sev 2 = Warning
- Sev 3 = Informational
- Sev 4 = Verbose
Action - A specific action taken when the alert is fired. For more information, see Action Groups.
What you can alert on
You can alert on metrics and logs, as described in monitoring data sources. Signals include but aren't limited to:
- Metric values
- Log search queries
- Activity log events
- Health of the underlying Azure platform
- Tests for website availability
Manage alerts
You can set the state of an alert to specify where it is in the resolution process. When the criteria specified in the alert rule is met, an alert is created or fired, and it has a status of New. You can change the status when you acknowledge an alert and when you close it. All state changes are stored in the history of the alert.
The following alert states are supported.
| State | Description |
|---|---|
| New | The issue has been detected and hasn't yet been reviewed. |
| Acknowledged | An administrator has reviewed the alert and started working on it. |
| Closed | The issue has been resolved. After an alert has been closed, you can reopen it by changing it to another state. |
Alert state is different and independent of the monitor condition. Alert state is set by the user. Monitor condition is set by the system. When an alert fires, the alert's monitor condition is set to 'fired', and when the underlying condition that caused the alert to fire clears, the monitor condition is set to 'resolved'.
The alert state isn't changed until the user changes it. Learn how to change the state of your alerts and smart groups.
Alerts experience
The default Alerts page provides a summary of alerts that are created within a particular time range. It displays the total alerts for each severity, with columns that identify the total number of alerts in each state for each severity. Select any of the severities to open the All Alerts page filtered by that severity.
Instead, you can programmatically enumerate the alert instances generated on your subscriptions by using REST APIs.
Note
You can only access alerts generated in the last 30 days. Busycontacts 1 1 8.
It doesn't show or track classic alerts. You can change the subscriptions or filter parameters to update the page.
You can filter this view by selecting values in the drop-down menus at the top of the page.
| Column | Description |
|---|---|
| Subscription | Select the Azure subscriptions for which you want to view the alerts. You can optionally choose to select all your subscriptions. Only alerts that you have access to in the selected subscriptions are included in the view. |
| Resource group | Select a single resource group. Only alerts with targets in the selected resource group are included in the view. |
| Time range | Only alerts fired within the selected time range are included in the view. Supported values are the past hour, the past 24 hours, the past 7 days, and the past 30 days. |
Select the following values at the top of the Alerts page to open another page:
| Value | Description |
|---|---|
| Total alerts | The total number of alerts that match the selected criteria. Select this value to open the All Alerts view with no filter. |
| Smart groups | The total number of smart groups that were created from the alerts that match the selected criteria. Select this value to open the smart groups list in the All Alerts view. |
| Total alert rules | The total number of alert rules in the selected subscription and resource group. Select this value to open the Rules view filtered on the selected subscription and resource group. |
Manage alert rules
To show the Rules page, select Manage alert rules. The Rules page is a single place for managing all alert rules across your Azure subscriptions. It lists all alert rules and can be sorted based on target resources, resource groups, rule name, or status. You can also edit, enable, or disable alert rules from this page.
Create an alert rule
You can author alert rules in a consistent manner, whatever of the monitoring service or signal type.
Here's how to create a new alert rule:
- Pick the target for the alert.
- Select the signal from the available signals for the target.
- Specify the logic to be applied to data from the signal.
This simplified authoring process no longer requires you to know the monitoring source or signals that are supported before selecting an Azure resource. The list of available signals is automatically filtered based on the target resource that you select. Also based on that target, you're guided through defining the logic of the alert rule automatically.
You can learn more about how to create alert rules in Create, view, and manage alerts using Azure Monitor.
Alerts are available across several Azure monitoring services. For information about how and when to use each of these services, see Monitoring Azure applications and resources.
All Alerts page
To see the All Alerts page, select Total Alerts. Here you can view a list of alerts created within the selected time. You can view either a list of the individual alerts or a list of the smart groups that contain the alerts. Select the banner at the top of the page to toggle between views.
You can filter the view by selecting the following values in the drop-down menus at the top of the page:
| Column | Description |
|---|---|
| Subscription | Select the Azure subscriptions for which you want to view the alerts. You can optionally choose to select all your subscriptions. Only alerts that you have access to in the selected subscriptions are included in the view. |
| Resource group | Select a single resource group. Only alerts with targets in the selected resource group are included in the view. |
| Resource type | Select one or more resource types. Only alerts with targets of the selected type are included in the view. This column is only available after a resource group has been specified. |
| Resource | Select a resource. Only alerts with that resource as a target are included in the view. This column is only available after a resource type has been specified. |
| Severity | Select an alert severity, or select All to include alerts of all severities. |
| Monitor condition | Select a monitor condition, or select All to include alerts of all conditions. |
| Alert state | Select an alert state, or select All to include alerts of all states. |
| Monitor service | Select a service, or select All to include all services. Only alerts created by rules that use service as a target are included. |
| Time range | Only alerts fired within the selected time range are included in the view. Supported values are the past hour, the past 24 hours, the past 7 days, and the past 30 days. |
Select Columns at the top of the page to select which columns to show.
Alert details page
When you select an alert, this page provides details of the alert and enables you to change its state.
Hardwaregrowler 2 2 – Notification For Hardware Status Changes Windows 10
The Alert details page includes the following sections:
| Section | Description |
|---|---|
| Summary | Displays the properties and other significant information about the alert. |
| History | Lists each action taken by the alert and any changes made to the alert. Currently limited to state changes. |
| Diagnostics | Information about the smart group in which the alert is included. The alert count refers to the number of alerts that are included in the smart group. Includes other alerts in the same smart group that were created in the past 30 days, whatever of the time filter in the alerts list page. Select an alert to view its detail. |
Azure role-based access control (Azure RBAC) for your alert instances
The consumption and management of alert instances requires the user to have the Azure built-in roles of either monitoring contributor or monitoring reader. These roles are supported at any Azure Resource Manager scope, from the subscription level to granular assignments at a resource level. For example, if a user only has monitoring contributor access for virtual machine ContosoVM1, that user can consume and manage only alerts generated on ContosoVM1.
Manage your alert instances programmatically
You might want to query programmatically for alerts generated against your subscription. Queries might be to create custom views outside of the Azure portal, or to analyze your alerts to identify patterns and trends.
You can query for alerts generated against your subscriptions either by using the Alert Management REST API or by using the Azure Resource Graph and the REST API for Resources.
The Resource Graph REST API for Resources allows you to query for alert instances at scale. Resource Graph is recommended when you have to manage alerts generated across many subscriptions.
The following sample request to the Resource Graph REST API returns the count of alerts within one subscription:
You can also see the result of this Resource Graph query in the portal with Azure Resource Graph Explorer: portal.azure.com
You can query the alerts for their essential fields.
Use the Alert Management REST API to get more information about specific alerts, including their alert context fields.
Smart groups
Smart groups are aggregations of alerts based on machine learning algorithms, which can help reduce alert noise and aid in troubleshooting. Learn more about Smart Groups and how to manage your smart groups.
Next steps
Purpose
Products reach the end of their product life cycle for a number of reasons. These reasons include market demands, technology innovation and development driving changes, or the products simply mature over time and are replaced by functionally richer technology. While this is an established part of the overall product life cycle, Cisco recognizes that end-of-life (EOL) milestones often prompt companies to review the way in which such milestones impact the Cisco products in their networks. With that in mind, we have set out below Cisco's End of Product Lifecycle milestones to help manage the EOL transitions and to explain the role that Cisco can play in helping to migrate to alternative Cisco products and technology.
Scope
Cisco's End of Life Policy ('Policy') applies to hardware, software and services, including subscriptions, and offers that combine any of the foregoing.
The purpose of this policy is to document the requirements for the End of Life (EOL) for all Cisco hardware, software, including subscriptions, and services ('Products').
This Policy applies to EOL notifications made in all theaters on or after May 26th, 2020. It does not apply to product that is already subject to an EOL notification as of May 26th, 2020.
Hardwaregrowler 2 2 – Notification For Hardware Status Changes Pdf
Policy
Hardwaregrowler 2 2 – Notification For Hardware Status Changes Free
End of Life Milestones (all of the below apply only if you have an active services contract or subscription):
Hardwaregrowler 2 2 – Notification For Hardware Status Changes 2020
- External notification of end of sale is typically six (6) months before End of Sale (EOS) date. EOS date is the date on which you can no longer purchase the product, service or initiate a subscription. Such notice will appear on cisco.com at http://www.cisco.com/c/en/us/products/eos-eol-listing.html Please visit this site regularly as it contains useful information regarding Cisco's end-of-life program. Sign up at the Cisco Notification Service to receive notifications.
- No subscriptions with a term that goes beyond Last Day of Support (LDOS) will be sold after EOL Notification Date.
- Subscriptions ordered before EOS, the auto-renew date cannot exceed LDOS date.
- Last Customer Ship date is three (3) months after EOS date.
- One (1) year of routine failure analysis for hardware from EOS date.
- One (1) year of bug fixes, maintenance releases, workarounds or patches for critical bugs when reported via the TAC or Cisco.com website. After the first year, Cisco will provide bug fixes, workarounds and /or patches, where available, for (i) four (4) years for OS, (ii) two (2) years for application software and (iii) two (2) years for subscriptions. Customers may be required to install newer software version to receive any of the above continued software support.
- One (1) year to add (attach) a new service contract (hardware, OS software and application software) from EOS date.
- Three (3) years of cloud health monitoring for SaaS subscriptions from EOS date.
- Three (3) years of support via Cisco TAC for application software from EOS date.
- Three (3) years of support via Cisco TAC for subscriptions (on-premise software, software as a service (SaaS), XaaS) from EOS date.
- Five (5) years of support via Cisco TAC for hardware and OS software from EOS date.
- Five (5) years of replacement parts for hardware from EOS date, in accordance with our Return Materials Authorization (RMA) process.
- Renew service contracts (including managed service contracts) for hardware, operating system (OS) software and application software as long as the contract end date does not exceed LDOS.
- Renew or Add-on to an existing subscriptions (on-premise software, SaaS, XaaS) from EOS date as defined in the external announcement and will not exceed LDOS.
- Access to Cisco's Technical Assistance Center (TAC) will be available until LDOS.

